Windows 11 đã chính thức ra mắt. Và bạn cũng đang có ý định muốn nâng cấp máy tính lên Windows 11 nhưng còn sợ máy tính của mình không đủ cấu hình hay bị lỗi. Hãy theo dõi bài viết dưới đây của chúng tôi để tìm được cách nâng cấp máy tính lên Windows 11 không bị lỗi hiệu quả nhất.
Cấu hình máy tính nào có thể nâng cấp lên Windows 11?

Cấu hình máy tính nào có thể nâng cấp lên Windows 11?
Để có thể nâng cấp được
bộ máy tính văn phòng lên Windows 11, các bạn cũng cần phải đáp ứng được những yêu cầu nhất định. Nếu như laptop hay máy tính bàn của bạn mà không có cấu hình đủ mạnh thì sẽ gặp sự cố khi sử dụng Win 11.
Dưới đây là những yêu cầu với Win 11 mà máy tính của các bạn cần phải có:
- CPU: tốc độ lớn hơn 1 gigahertz (GHz) nhờ 2 lõi trở lên trên bộ xử lý 64 bit tương thích.
- RAM: 4GB
- Ổ cứng : 64GB trở lên
- Hệ thống phần mềm: UEFI
- TPM: phiên bản 2.0
- Card đồ họa: DirectX 12 trở lên, trình điều khiển WDDM 2.0
- Màn hình: > 9 inch với Độ phân giải trên HD (720p)
Kiểm tra tình trạng của máy tính bằng ứng dụng PC Health Check
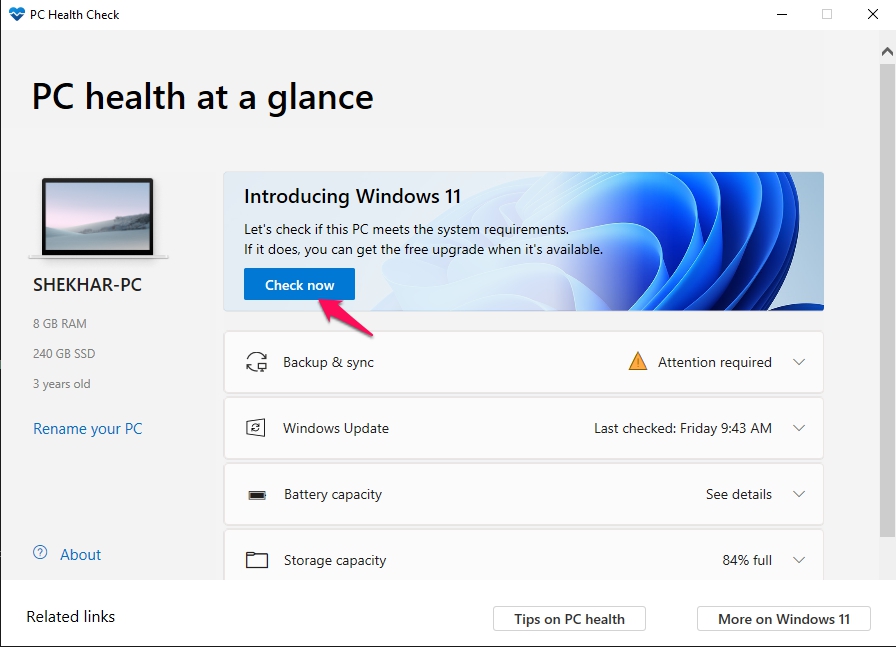
Kiểm tra tình trạng của máy tính bằng ứng dụng PC Health Check
Với phiên bản PC Health Check mới nhất, người dùng có thể xem liệu máy tính của họ có thể nâng cấp lên Windows 11 được không. Phiên bản mới nhất của ứng dụng này sẽ bao gồm danh sách những lý do cụ thể khiến cho máy tính không thể chạy Windows 11 – kèm theo những khuyến nghị để nâng cấp.
- Từ trình duyệt web, các bạn có thể tải PC health check của Microsoft.
- Sau khi đã tải xong, các bạn cần bấm vào file WindowsPCHealthCheckSetup.msi
- Xem lại chính sách và bấm vào I accept. Sau khi đã chấp nhận thì bấm vào Install .
- Sau khi thiết lập PC health Check đã hoàn tất, các bạn cầm bấm vào Finish để khởi chạy ứng dụng.
- Bấm vào Check now để bắt đầu phân tích máy tính của bạn xem có tương thích với Windows 11 không.
- Sau khi đã kiểm tra xong, các bạn sẽ nhận được thông báo thành công hay thất bại. Nếu như bạn nhận được thông báo thành công, có thể làm tiếp bước tiếp theo.
- PC của bạn có thể tương thích được với Windows 11 và nhận được bản cập nhật khi có sẵn.
- PC của bạn mà không tương thích với Windows 11 thì sẽ không thể cập nhật được. Ứng dụng PC Health Check sẽ cung cấp cho các bạn những lý do khiến cho máy tính của bạn không thể tương thích được với Windows 11.
Nâng cấp Windows 11 từ Windows Update
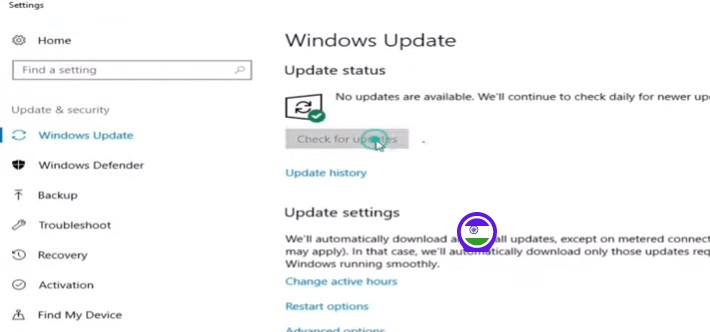
Nâng cấp Windows 11 từ Windows Update
Bạn không cần phải truy cập vào trang web bên ngoài để tải Windows 11. Bạn chỉ cần truy cập vào phần cập nhật hệ điều hành của những Windows hiện có của mình và tìm bản cập nhật mới.
Trước khi cài Windows 11, các bạn có thể tải bản Windows 11 beta để thử nghiệm. Các bạn cũng có thể tải Windows 11 từ web chính thức và cài đặt hay làm theo những hướng dẫn dưới đây.
- Bấm vào menu Start và Biểu tượng Cài đặt (Setting).
- Trong trang cài đặt vần bấm vào tùy chọn “Update & Security”.
- Trong trường hợp Microsoft chưa hiển thị thông báo cập nhật Win 11 cho máy tính của các bạn, cần bấm nút “Check for updates”.
- Windows sẽ bắt đầu kiểm tra những bản cập nhật mới.
- Sau khi đã kiểm tra xong sẽ hiển thị ra các bản cập nhật và các bạn cũng có thể chọn được một bản cập nhật mà bạn đang muốn cài đặt.
- Xem qua những bản cập nhật đang hiển thị. Nếu như các bạn cảm thấy bản nâng cấp Win 11 trong danh sách, cần chọn tệp đó và bấm vào cài đặt “Download and install“.
- Nếu như máy tính hay laptop của bạn mà chưa đủ điều kiện để cập nhật Win 11 thì sẽ nhận được thông báo.
Ngoài ra, cần nhớ lưu những tệp dữ liệu quý giá của bạn vào ổ cứng gắn ngoài hay lưu vào đám mây để đề phòng trường hợp sự cố với bản cập nhật.
Windows 11 Installation Assistant
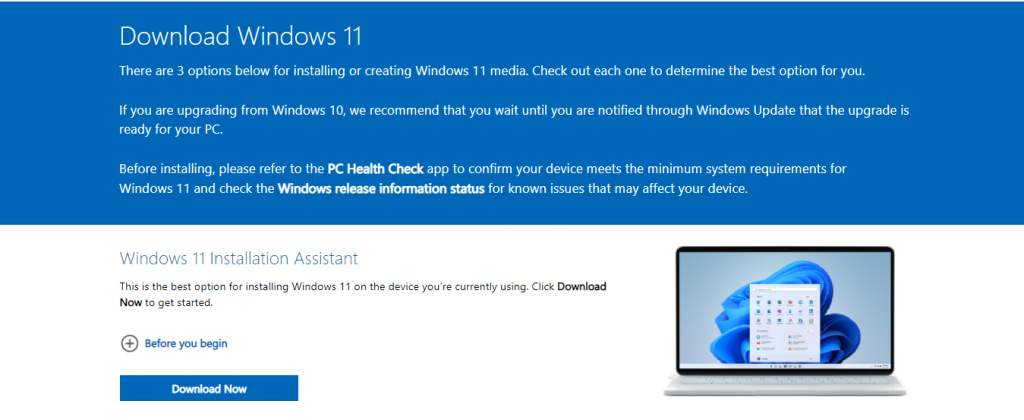
Windows 11 Installation Assistant
Nếu như bạn không muốn mất nhiều thời gian để chờ đợi thì đầy chính là cách cài Win 11 nhanh nhất mà không cần phải chờ laptop tự update:
- Truy cập vào Windows 11 software download
- Sử dụng Trợ lý để cài đặt Windows 11; chỉ cần bấm vào “Download now” và làm theo những hướng dẫn.
- Bạn có thể tạo USB hay DVD có thể khởi động bằng cách chọn “Create Windows 11 Installation Media”.
Nâng cấp lên Windows 11 với file ISO
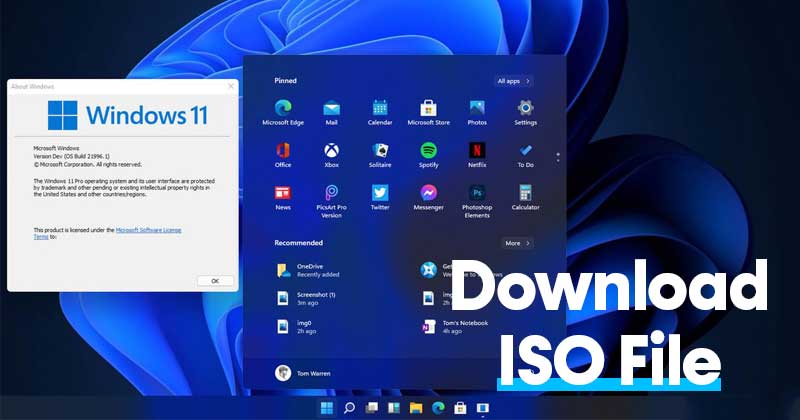
Nâng cấp lên Windows 11 với file ISO
Điều gì sẽ xảy ra nếu như bạn vẫn đang đợi Windows Update nâng cấp? Điều gì sẽ xảy ra nếu như bạn muốn tung Windows 11 lên máy tính cũ mà không cần cài bản sao Windows 10 đã được kích hoạt trước? Hay nếu như bạn muốn khởi đầu mới mà không cần chuyển những chương trình và cài đặt cũ của bạn?
Những gì các bạn cần chính là tệp ISO Windows 11 để có thể khởi động và sử dụng để cài đặt hay nâng cấp tại chỗ.
- Đầu tiên, các bạn có thể tải Windows 11 ISO từ Microsoft.
- Thứ hai, các bạn có thể sử dụng những công cụ từ trang web https://uupdump.net/ để tải tệp từ máy chủ của Microsoft và cài ISO tùy chỉnh đã được cập nhật đầy đủ với bản nội bộ.
- Xem cách cài windows 11 ISO
Trên đây là những cách để bạn nâng cấp máy tính lên Windows 11 mà không sợ bị lỗi. Hy vọng với những chia sẻ đó thì các bạn sẽ có thể chọn được một cách để nâng cấp nhanh nhất cho máy tính của mình.
>>> Tin liên quan: Nguyên nhân và giải pháp khi ổ cứng máy tính gặp bad sector Giỏ hàng (0)
0921.22.3333
Giỏ hàng (0)
0921.22.3333
 Giỏ hàng (0)
0921.22.3333
Giỏ hàng (0)
0921.22.3333