Hiện nay, tuy Windows 11 đã ra mắt thế nhưng Windows 10 vẫn còn chiếm được rất nhiều tình cảm từ phía người dùng. Chỉ cần sử dụng một thời gian thôi là máy tính của bạn sẽ bị đầy ổ cứng bởi các file, hình ảnh, video và bạn lại không có thói quen xóa từng file dù muốn dọn lại
ổ cứng. Hãy theo dõi bài viết này để biết được cách dọn rác máy tính cực nhanh chóng không nên bỏ qua nhé.
Xóa các file đã Update
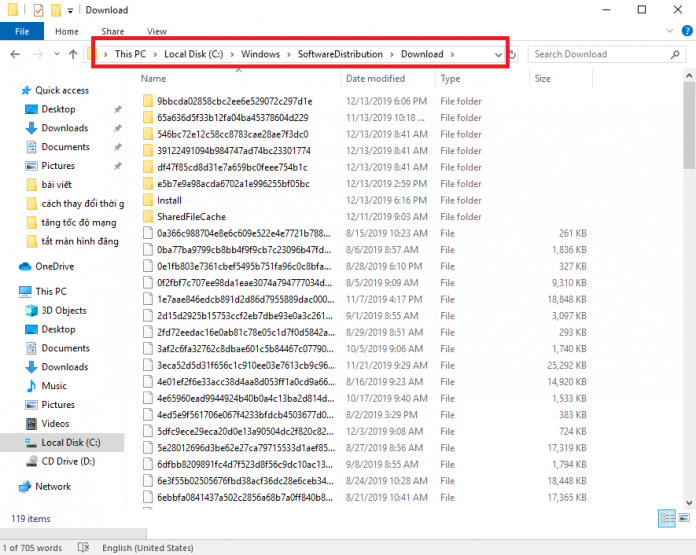
Xóa các file đã Update
Windows 10 sẽ có những bản Update để cập nhật các tính năng mới hay sửa lỗi của phiên bản trước. Nhưng sau khi đã update xong thì những file update sẽ vẫn ở trong máy và ngốn nhiều dung lượng bộ nhớ. Các bạn muốn xóa file này thì hãy theo dõi những thao tác dưới đây:
- Vào file C: Windows > Software > Distribution > Download
- Chọn các file rác và xóa đi. Nếu hiện lên thông báo > bấm Continue
Xóa file tạm và file đã download không còn sử dụng nữa
Trong khi sử dụng máy tính, người dùng sẽ tải nhiều file về và những file đó các bạn đã sử dụng xong, không có tác dụng gì nữa. Nhưng các bạn cũng cần phải lọc một cách thủ công để tránh xóa nhầm các dữ liệu cần thiết. Với file tạm, các bạn cần vào mục Temporary Files (Windows Settings > System > This PC). Những file này có thể xóa hết một cách nhanh chóng.
Dọn file rác máy tính bằng Disk Cleanup
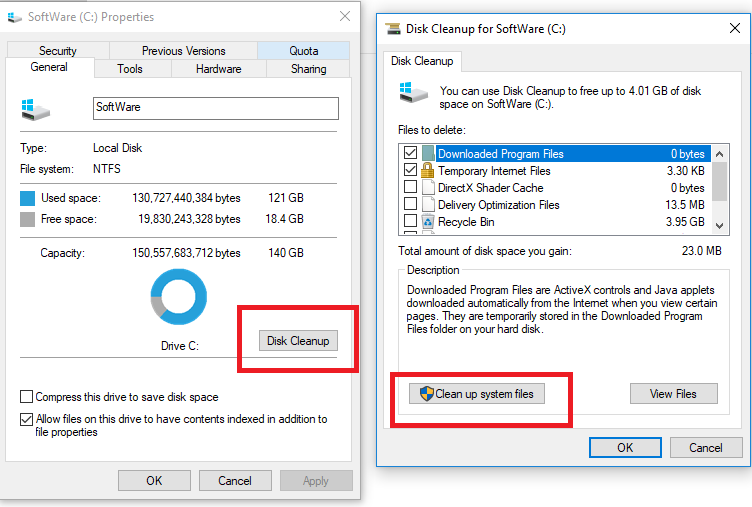
Dọn file rác máy tính bằng Disk Cleanup
Disk Cleanup là một tính năng có sẵn vô cùng hữu ích trên Windows. Để dọn dẹp ổ đĩa các bạn có thể thực hiện theo những bước sau:
- Bước 1: Bấm chuột phải vào ổ cứng cài Windows (ổ C) và bấm Properties
- Bước 2: Chọn Disk Cleanup > chọn Clean up system files
- Bước 3: Hệ thống sẽ có một danh sách Files to delete. Những file có dung lượng là file rác. Khi các bạn đã chọn xong hết rồi thì bấm OK.
Xóa bộ nhớ Cache
Bộ nhớ cache là dạng bộ nhớ đệm để lưu trữ tạm thời. Bộ nhớ cache sẽ khiến cho máy chạy nhanh, tiết kiệm thời gian hơn, giảm các dữ liệu cần xử lý trong lần sau. Nhưng không phải dữ liệu cache nào ghi nhớ cũng cần thiết, có rất nhiều file thừa và làm giảm hiệu suất của máy tính. Để có thể xóa bộ nhớ đệm, bạn cần vào hộp thoại Run (Windows + R) > nhập Prefetch > OK > tổ hợp phím Ctrl + A > Shift + Delete.
>>> Tìm hiểu về dịch vụ thu mua máy tính cũ giá cao
Xóa bộ nhớ đệm Temp
Bộ nhớ này này chỉ lưu giữ dữ liệu rác lúc máy tính hoạt động. Để có thể xóa bộ nhớ đệm tạm thời của máy các bạn cần làm theo những thao tác dưới đây:
- Vào hộp thoại ( Windows + R) > nhập từ khóa “%temp%”
- Bấm Ctrl + A để chọn tất cả > Bấm Shift + Delete để xóa hết
Dọn rác trên trình duyệt web

Dọn rác trên trình duyệt web
Hiện nay đang có rất nhiều trình duyệt phổ biến và mỗi người sẽ có một thói quen sử dụng riêng. Hay cũng sẽ có nhiều người dùng sử dụng cùng lúc nhiều trình duyệt như Cốc Cốc, Google Chrome, Opera,…
Nhưng dù bạn có sử dụng trình duyệt nào đi chăng nữa thì cũng cần phải xóa lịch sử truy cập của chúng và sẽ có những sự lựa chọn như xóa lịch sử trong ngày hôm qua, tuần qua, tháng qua và xóa hết. Bên cạnh lịch sử duyệt web thì cũng sẽ có những mục như cookies, cache,… cũng sẽ ngốn nhiều dung lượng và nên cần dọn định kỳ. Còn cụ thể các bạn muốn xóa những gì thì còn tùy vào nhu cầu mỗi người.
Dọn file trong Recycle Bin
Dọn rác máy tính sẽ không có nhiều người dùng nghĩ đến dọn rác trong Recycle Bin. Bởi vì có nhiều người nghĩ rằng khi bạn đã xóa file là nó đã biến mất nhưng đó mới chỉ là xóa tạm thời mà thôi vì Windows còn cho phép người dùng khôi phục lại chúng khi cần thiết.
Nếu như các bạn đã chắc chắn xóa các file đó đi thì cần vào Recycle Bin để xóa thêm lần nữa. Các bạn chỉ việc bấm chuột phải vào thùng rác và bấm Empty Recycle Bin để xóa tất cả các file trong Recycle Bin. Còn nếu như bạn chưa chắc chắn thì có thể vào Recycle Bin để chọn lọc lại.
Xóa những ứng dụng mặc định không cần thiết
Windows 10 đang có sẵn rất nhiều các ứng dụng hữu ích và hiện đại như lịch, máy tính, Mail, Camera, File&TV, OneNote, Maps, Groove Music, Photos,… Nhưng không phải người dùng nào cũng sử dụng hết các ứng dụng đó, mà họ cũng sẽ có những ứng dụng ưa thích của mình.
Nếu như các bạn muốn xóa ứng dụng nào đó đi thì hãy làm theo các thao tác này: Settings > System > Apps. Sau đó chọn mỗi ứng dụng mà các bạn muốn xóa và bấm Uninstall. Nếu như nút Uninstall có màu xám thì nghĩa là bạn sẽ không thể xóa được mà cần nhờ đến công cụ CCleaner để xóa vĩnh viễn.
Sử dụng phần mềm để dọn rác Win 10
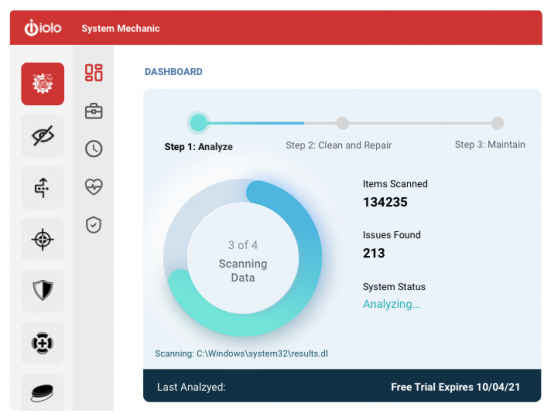
Sử dụng phần mềm để dọn rác Win 10
Để có thể dọn rác cho Win 10 một cách chuyên nghiệp và có thêm được nhiều sự lựa chọn cao cấp hơn thì các bạn cũng có thể sử dụng ứng dụng từ bên thứ ba. Có những phần mềm phổ biến, uy tín được nhiều người dùng sử dụng như:
- Iolo System Mechanic
- IObit Advanced SystemCare
- Piriform CCleaner
- PC Decrapifier
Những cách trên các bạn đều có thể sử dụng một cách song song. Sau khi đã hoàn thành thì máy của bạn sẽ nhẹ nhàng hơn. Ổ cứng cũng sẽ không gặp nhiều áp lực như trước. Hãy thực hiện ngay nhé vì chúng sẽ không làm mất nhiều thời gian của bạn đâu.
>>> Tin liên quan: Cần sử dụng như thế nào để laptop không bị quá nóng? Giỏ hàng (0)
0921.22.3333
Giỏ hàng (0)
0921.22.3333
 Giỏ hàng (0)
0921.22.3333
Giỏ hàng (0)
0921.22.3333