Ổ cứng là một linh kiện vô cùng quan trọng của laptop. Vì thế nên việc tối ưu ổ cứng SSD là điều rất cần thiết mà người dùng cần phải biết. Vì thế mà trong bài viết này thì
An Phát Computer sẽ cùng các bạn tìm hiểu 10 cách để tối ưu ổ cứng SSD cho máy tính văn phòng hiệu quả nhất.
1. Kích hoạt lệnh TRIM
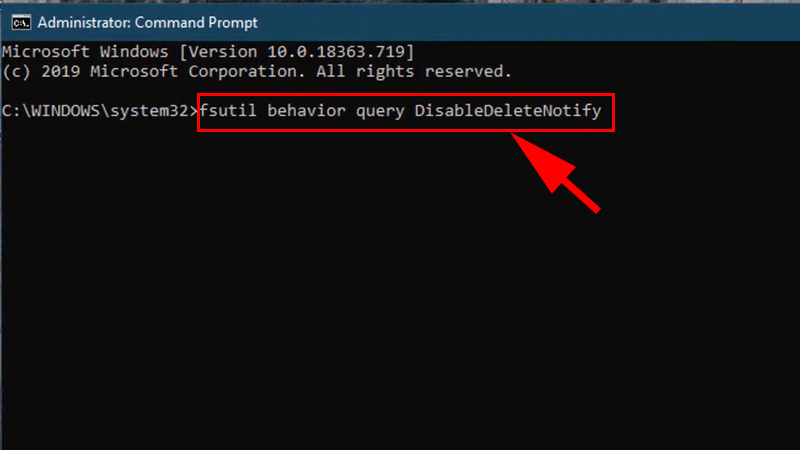
Kích hoạt lệnh TRIM
Lệnh TRIM sẽ cho phép ổ cứng cải thiện được tốc độ của các tác vụ trên ổ cứng SSD. Khi lệnh TRIM đã được kích hoạt thì ổ cứng SSD cũng sẽ làm việc một cách hiệu quả và có tuổi thọ lâu dài hơn. Khi bạn xóa tập tin thì hệ thống cũng sẽ gửi lệnh TRIM đến ổ cứng SSD để chúng tự động xóa đi tập tin đó.
Từ hệ điều hành Windows 7 trở đi thì lệnh TRIM cũng sẽ được kích hoạt khi ổ cứng SSD đã cài vào máy tính.
Kích hoạt lệnh TRIM
- Bước 1: Bấm Start > Windows System > chọn Command Prompt.
- Bước 2: Nhập “fsutil behavior query DisableDeleteNotify” > C:\WINDOWS\system32 > bấm Enter để xem các kết quả.
Nếu như DisableDeleteNotify = 0 thì lệnh TRIM đã được kích hoạt, còn nếu như DisableDeleteNotify = 1 thì lệnh TRIM đã bị vô hiệu hóa.
Kiểm tra RETRIM
Trên Windows 10 thì Windows sẽ tự tối ưu hóa ổ cứng SSD theo định kỳ bằng cách là chạy lệnh RETRIM.
Để kiểm tra xem Windows có tối ưu hóa RETRIM theo lịch trình nữa không thì các bạn có thể thực hiện những bước sau:
- Bước 1: Nhập Optimize Drives vào thanh tìm kiếm > Bấm chuột vào để mở ra các ứng dụng.
- Bước 2: Cửa sổ xuất hiện thì các bạn chọn mục Win8_64bit. Các bạn cũng có thể thấy chức năng Scheduled optimization mở và bấm vào Change settings
- Bước 3: Vào Frequency, bạn có thể chọn 1 trong 3 tùy chọn là: Daily, Weekly, Monthly. Theo mặc định thì Windows sẽ tối ưu hóa lệnh RETRIM theo lịch trình hàng tuần.
2. Duy trì máy tính văn phòng ở mức nhiệt độ vừa phải

Duy trì máy tính văn phòng ở mức nhiệt độ vừa phải
Theo khuyến cáo của những nhà sản xuất thì khả năng chống chịu của ổ cứng SSD sẽ nằm trong khoảng từ 0 - 70 độ C, tốt hơn so với HDD.
>>> Tham khảo thêm: Top 3 máy tính để bàn core i5 dùng ổ cứng SSD giá rẻ
Nhưng cũng có nhiều chuyên gia cho biết là các dữ liệu được lưu trữ trên ổ cứng SSD sẽ bị lỗi hay bị biến mất nếu như nhiệt độ tăng quá cao. Vì thế để ổ cứng SSD tối ưu được các hoạt động thì các bạn cũng nên sử dụng laptop trong mức nhiệt độ phù hợp và vừa phải.
3. Sử dụng ổ cứng SSD để chạy hệ điều hành
Nếu như nhu cầu của các bạn lớn thì cũng có thể cân nhắc sử dụng cả hai ổ cứng là ổ cứng SSD và HDD. Với các dữ liệu như phim hay những nội dung nặng thì có thể sử dụng ổ HDD để lưu trữ. Những dữ liệu dạng này thì có thể đảm bảo tốt và ổn định trên ổ HDD thường, giá rẻ và dung lượng lớn.
Với việc cài đặt hệ điều hành thì ổ cứng SSD sẽ vô cùng thích hợp vì sẽ giúp tăng tốc độ đọc ghi trên hệ thống. Vì thế nếu như các bạn cần chạy phần mềm thì nên cài SSD, còn lưu trữ thì chọn HDD.
4. Cập nhật và nâng cấp firmware cho ổ cứng SSD
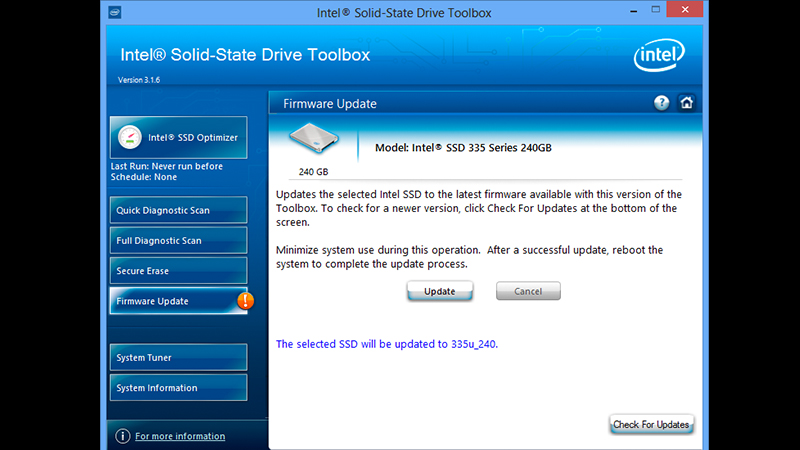
Cập nhật và nâng cấp firmware cho ổ cứng SSD
Phần mềm Firmware sẽ giúp cho máy tính của bạn chạy chương trình một cách ổn định và tránh các lỗi thường gặp. Bạn cần biết rõ ổ cứng đang sử dụng là của nhà sản xuất nào để có thể truy cập vào web của hãng đó và xem hướng dẫn để nâng cấp Firmware SSD.
5. Bật chế độ AHCI
Để có thể tối ưu hóa hiệu quả của ổ cứng SSD thì các bạn nên bật chế độ AHCI. Chế độ này sẽ hỗ trợ những tính năng cho ổ cứng SSD trên máy tính và tính năng TRIM là một trong đó.
Để có thể bật chế độ AHCI thì các bạn sẽ cần truy cập vào BIOS để có thể kích hoạt nó trong cài đặt. Mỗi máy tính thì cũng sẽ có những cách bật AHCI khác nhau. Vì thế mà các bạn cần tìm hiểu để thực hiện chính xác.
6. Tắt System Protection
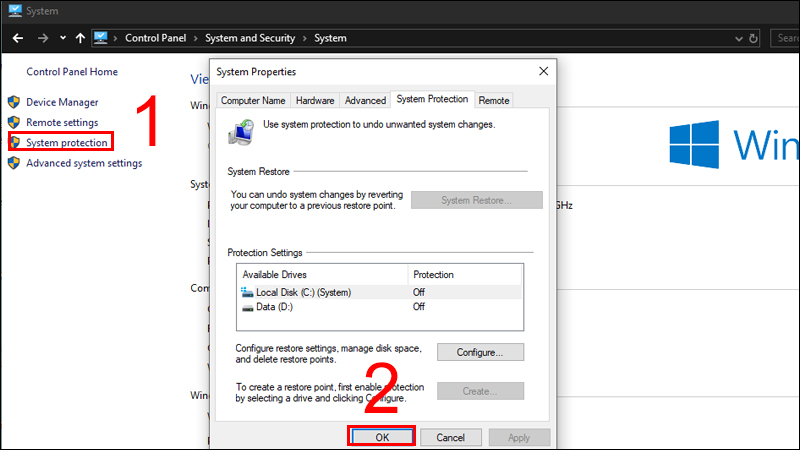
Tắt System Protection
System Protection là tính năng có thể sao lưu và đồng bộ các dữ liệu trên Window. Bạn cần phải tắt tính năng này để có thể tối ưu ổ cứng SSD. Các bạn có thể thực hiện theo thao tác dưới đây:
- Bước 1: Nhập “Control Panel” trong thanh tìm kiếm Start > Control Panel.
- Bước 2: Chọn System and Security > System.
- Bước 3: Chọn System Properties > Tắt tính năng > bấm OK.
7. Vô hiệu hóa tính năng lập chỉ mục file
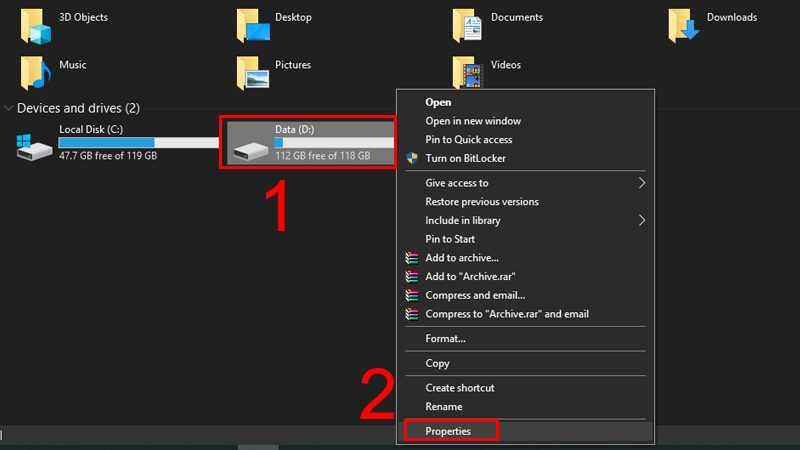
Vô hiệu hóa tính năng lập chỉ mục file
Thực hiện việc vô hiệu hóa tính năng lập chỉ mục file sẽ giúp tăng tốc độ tìm kiếm của ổ cứng SSD. Nhưng khi thêm dữ liệu vào ổ cứng các bạn sẽ gặp sự cố bởi vì quá trình lập chỉ mục định kỳ sẽ xảy ra.
- Bước 1: Mở This PC.
- Bước 2: Bấm chuột phải vào ổ cứng SSD mà các bạn đang muốn vô hiệu hóa > Properties.
- Bước 3: Hộp thoại Properties xuất hiện > Tích vào mục Allow files to have contents indexed in addition to file properties > OK.
Trên đây là những mẹo để có thể tối ưu ổ cứng SSD trên các laptop văn phòng đơn giản và hiệu quả nhất. Hy vọng là với bài viết trên đã cung cấp cho các bạn các thông tin vô cùng hữu ích về những hiệu quả của việc tối ưu ổ cứng SSD trên laptop văn phòng.
>>>> Tin liên quan:
Cần để ý đến những vấn đề gì khi chọn máy tính?
 Giỏ hàng (0)
0921.22.3333
Giỏ hàng (0)
0921.22.3333
 Giỏ hàng (0)
0921.22.3333
Giỏ hàng (0)
0921.22.3333