Ổ cứng là một linh kiện vô cùng quan trọng với mỗi mẫu máy tính. Nếu như ổ cứng máy tính của bạn đang hoạt động tốt thì cũng sẽ giúp cho hiệu suất làm việc của bạn được tối ưu nhờ tốc độ xử lý cao. Vì thế mà trong bài biết này thì chúng tôi cũng sẽ chia sẻ cho các bạn những cách để kiểm tra tình trạng ổ cứng
máy tính văn phòng hiệu quả để giúp cho máy tính của bạn vận hành một cách mượt mà nhé.
1. Lý do cần kiểm tra tình trạng ổ cứng máy tính định kỳ

Lý do cần kiểm tra tình trạng ổ cứng máy tính định kỳ
Vì ổ cứng là bộ phận quan trọng của máy tính thế nên việc bạn kiểm tra chúng định kỳ sẽ nắm được tình trạng của nó và từ đó thì mới có thể biết được ổ cứng đang chạy ổn định không. Ngoài ra thì người dùng cũng cần phải thường xuyên kiểm tra để giúp phát hiện ra các lỗi ổ cứng và xác định được vị trí ở đâu để người dùng kịp khắc phục.
2. Những cách giúp kiểm tra tình trạng của ổ cứng máy tính văn phòng
Dưới đây thì chúng tôi cũng sẽ chia sẻ cho các bạn biết những cách giúp kiểm tra được tình trạng của ổ cứng máy tính văn phòng.
Đo nhiệt độ ổ cứng
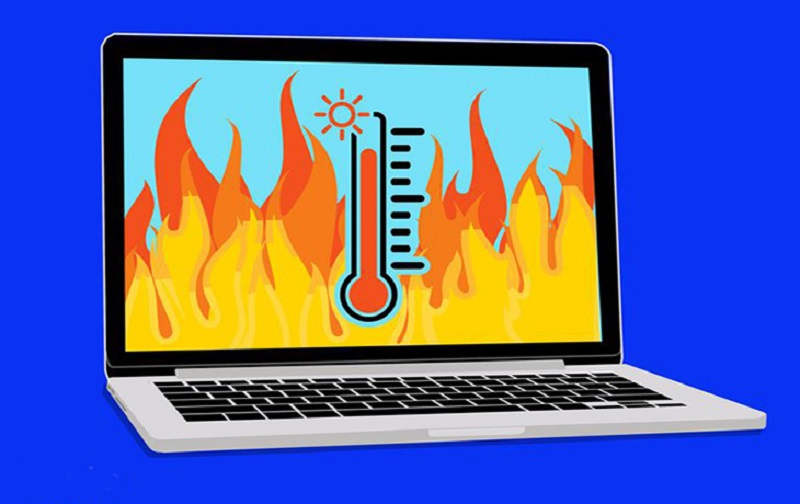
Đo nhiệt độ ổ cứng
Đo nhiệt độ của ổ cứng cũng sẽ giúp cho người dùng biết tình trạng của ổ cứng dựa vào mức toả nhiệt. Qua đó nếu như các bạn phát hiện ra ổ cứng bị quá nóng thì có thể kịp thời khắc phục. Thông thường thì nhiệt độ của ổ cứng SSD là không nên quá 70 độ C và HDD là không nên quá 55 độ C.
Chống phân mảnh
Lợi ích khi tối ưu hóa và chống phân mảnh cho ổ cứng thì sẽ giúp cho ổ cứng có thể có được tốc độ xử lý ổn định. Các bạn có thể làm theo những bước sau để chống phân mảnh trên ổ cứng:
- Bước 1: Bấm tổ hợp phím Windows + S > Nhập “defrag” > Bấm mở Defragment and Optimise Drives.
- Bước 2: Các bạn có thể thấy % fragmented sẽ thể hiện mức độ phân mảnh của ổ cứng > Bấm vào mỗi ổ > Chọn Optimize để tối ưu hóa và chống phân mảnh cho ổ cứng.
Sử dụng công cụ để kiểm tra
Thông thường thì đa số những hãng máy tính đều sẽ trang bị những phần mềm để hỗ trợ kiểm tra cho ổ cứng của họ. Quá trình kiểm tra ổ cứng cũng sẽ được tuân theo quy trình hệ thống SMART để có thể chẩn đoán và khắc phục được các lỗi mà ổ cứng đang gặp.
Kiểm tra ổ cứng bằng WMIC
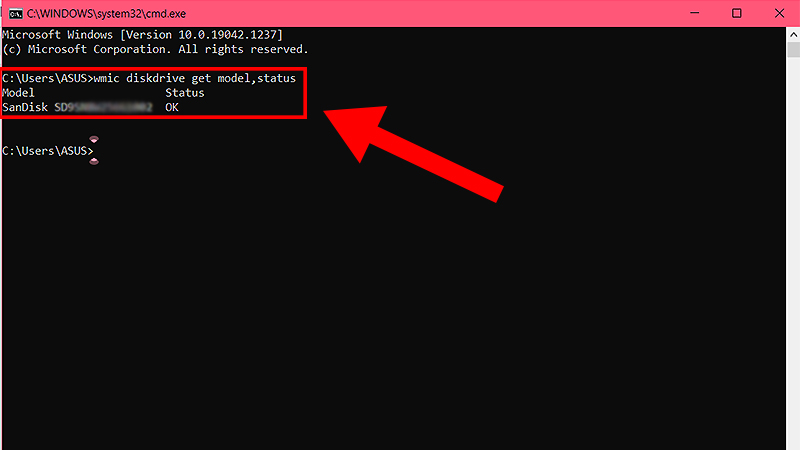
Kiểm tra ổ cứng bằng WMIC
WMIC là một giao diện để giúp quản trị và kiểm tra ổ cứng trên Windows bằng hệ thống SMART để đưa ra được nhận xét chung về các trạng thái hiện tại của ổ cứng.
- Bước 1: Bấm tổ hợp phím Windows + R > Nhập “cmd” để có thể mở ra Command Prompt.
- Bước 2: Trong màn hình của Command Prompt thì các bạn cần nhập dòng lệnh “wmic diskdrive get model,status”
- Bước 3: Chờ hệ thống xử lý > Nếu “cmd” đưa ra kết quả OK thì ổ cứng đang hoạt động ổn định; nếu thông báo BAD nghĩa là các bạn cần bảo trì và khắc phục bằng các công cụ sửa lỗi BAD.
>>> Tham khảo thêm: Bộ cây máy tính để bàn core i5 https://maytinhanphat.vn/mot-so-may-tinh-de-ban-core-i7-cuc-khung.html cho dân văn phòng
Kiểm tra thông qua BIOS
Ở các dòng main của laptop Dell, HP, MSI và những main khác thì sẽ được các nhà sản xuất trang bị một tính năng có tên là Diagnostic để giúp cho người dùng dễ kiểm tra ổ đĩa hơn được gọi là kiểm tra qua BIOS.
Sử dụng lệnh CHKDSK trong Command Prompt
Các bạn cần sử dụng hộp lệnh Command Prompt để kiểm tra được tình trạng của ổ cứng theo những bước dưới đây:
- Bước 1: Cần bấm tổ hợp phím Windows + R > Nhập “cmd” > Command Prompt.
- Bước 2: Bạn cần nhập dòng lệnh chkdskntfs + /ổ đĩa > Enter > Nếu như hiển thị ra dòng chữ "is not dirty" hay “no problems” thì ổ cứng đang hoạt động bình thường.
Kiểm tra ổ cứng bằng CrystalDiskMark
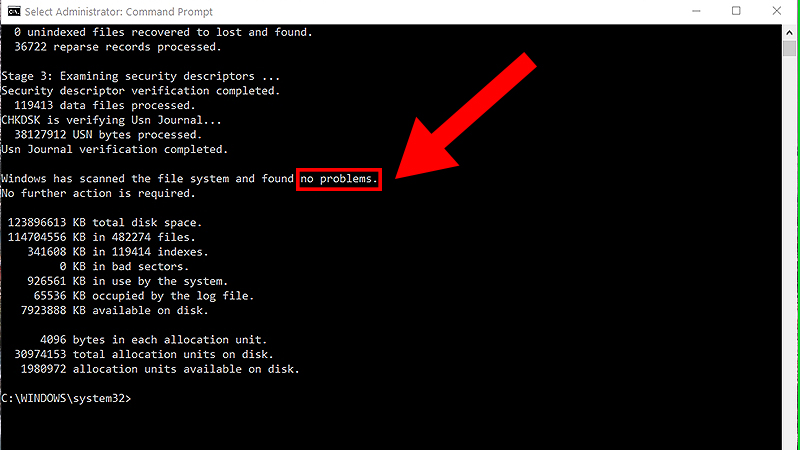
Kiểm tra ổ cứng bằng CrystalDiskMark
Phần mềm CrystalDiskMark cũng sẽ cung cấp cho bạn những bài kiểm tra về tốc độ của ổ cứng qua cách đo ngẫu nhiên hay tuần tự để đưa ra được một kết quả chính xác nhất.
Sử dụng Check trong File Explorer
Để có thể kiểm tra tình trạng hoạt động của ổ cứng thì các bạn có thể tận dụng được tính năng Check trong File Explorer theo những bước dưới đây:
- Bước 1: Truy cập File Explorer > Chọn This PC.
- Bước 2: Bấm chuột phải vào mỗi ổ đĩa trên máy > Properties.
- Bước 3: Tools > Check.
- Bước 4: Scan drive.
3. Những mẹo cần biết để sử dụng ổ cứng máy tính lâu dài
Dưới đây thì chúng tôi cũng sẽ chia sẻ cho các bạn những mẹo cần biết để có thể sử dụng ổ cứng máy tính một cách lâu dài.
Vệ sinh máy tính thường xuyên
Vệ sinh máy tính là một việc làm vô cùng cần thiết để giữ cho máy tính hoạt động ổn định. Nhất là sẽ hỗ trợ để máy tính tản nhiệt dễ dàng hơn, đồng thời cũng sẽ giúp ngăn bụi bẩn trên bề mặt ổ cứng, tránh tình trạng là ổ cứng sẽ phát ra các tiếng kêu lớn khi đang chạy.
Dọn dẹp ổ cứng
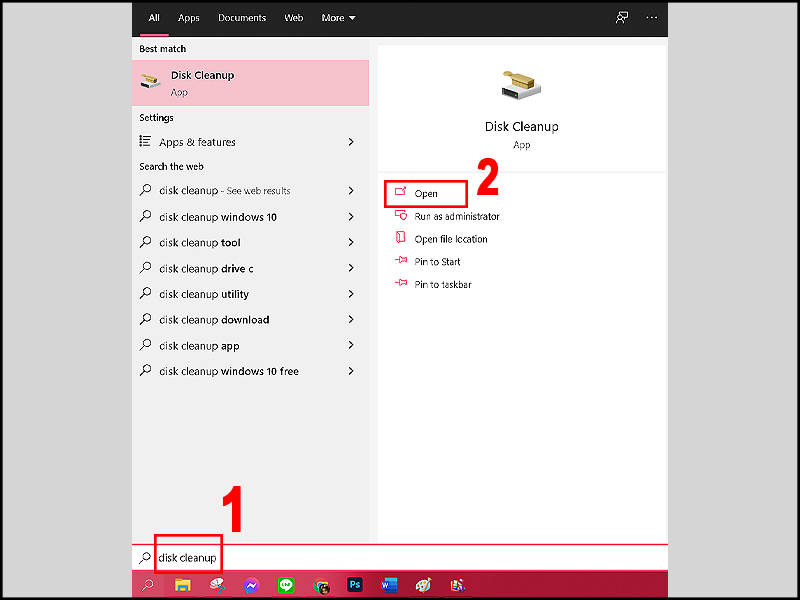
Dọn dẹp ổ cứng
Trong khi xử lý những tác vụ thì hệ điều hành cũng sẽ tạo ra các tệp tạm thời, để có thể tránh tình trạng phân mảnh cho ổ cứng thì các bạn cũng cần phải xóa tệp này đi. Bạn cần làm theo cách dưới đây để dọn dẹp ổ cứng:
- Bước 1: Bấm tổ hợp phím Windows + S > “Disk Cleanup” để mở công cụ này.
- Bước 2: Chọn ổ cứng mà các bạn muốn dọn dẹp.
- Bước 3: Đánh dấu vào mục cần xóa > OK để ổ cứng dọn dẹp.
Trên đây là những cách để kiểm tra tình trạng ổ cứng máy tính văn phòng hiệu quả. Hy vọng là với những chia sẻ đó thì các bạn cũng đã có thể kiểm tra được ổ cứng một cách hiệu quả.
>>> Tin liên quan:
Bỏ túi các cách để tiết kiệm pin cho laptop hiệu quả nhất
 Giỏ hàng (0)
0921.22.3333
Giỏ hàng (0)
0921.22.3333
 Giỏ hàng (0)
0921.22.3333
Giỏ hàng (0)
0921.22.3333