Hàng năm, Windows đều đưa ra những bản cập nhật mới để vá lỗi hay bổ sung tính năng. Nhưng khi bạn cài đặt những bản cập nhật này thì cũng có nghĩa là những Microsoft có thể điều chỉnh bất cứ thứ gì. Vì thế mà các bạn cần phải kiểm tra lại những cài đặt phổ biến nhất mà Windows Updates sẽ có xu hướng thay đổi. Hãy theo dõi bài viết dưới đây của
An Phát để biết đó là những cài đặt gì nhé!
Cài đặt về hiển thị
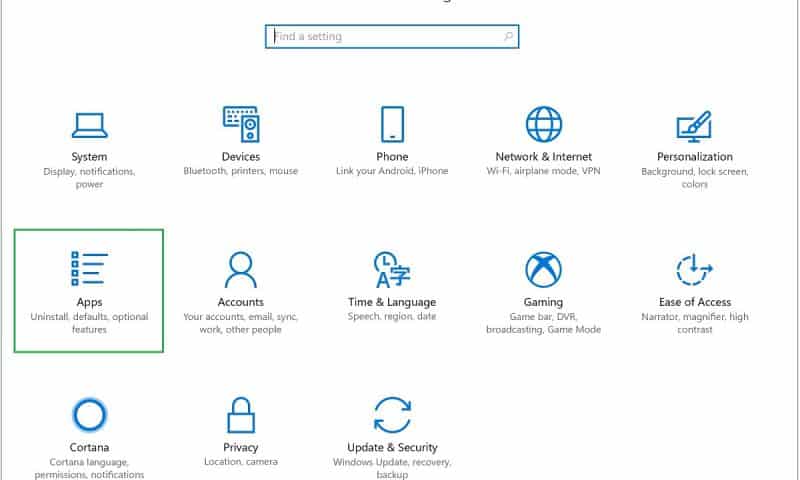
Cài đặt về hiển thị
Bạn đã cài đặt bản cập nhật mới nhất và phát hiện ra có một số các tính năng hoặc là độ sáng màn hình đã thay đổi, kích thước biểu tượng trên desktop khác nhau. Và ưu điểm lớn nhất của các cài đặt hiển thị này chính là các bạn có thể thấy được điều gì đó không ổn ngay. Các bạn cũng có thể sửa chúng trong hai cài đặt sau: Đầu tiên các bạn cần phải đi đến Start > chọn Settings > chọn System > chọn Display.
Cài đặt này sẽ liên quan nhiều đến độ sáng, độ phân giải và các cài đặt hiển thị khác. Nếu như bạn đang sử dụng màn hình thứ hai và nó không được nhận diện hay không hoạt động chính xác, bản cập nhật sẽ thay đổi driver của bạn.
Ngoài ra, cũng có khu vực khác mà các bạn cần phải kiểm tra chính là Start > Settings > chọn Personalization. Từ đây, các bạn sẽ có thể thay đổi được hình nền (điều mà những bản cập nhật Windows luôn thay đổi), kích thước của các phông chữ, cài đặt màn hình khóa, ... Và đây chính là nơi mà các bạn sẽ thực hiện những sự thay đổi với menu Start mà Microsoft muốn điều chỉnh trong những bản cập nhật lớn.
Driver
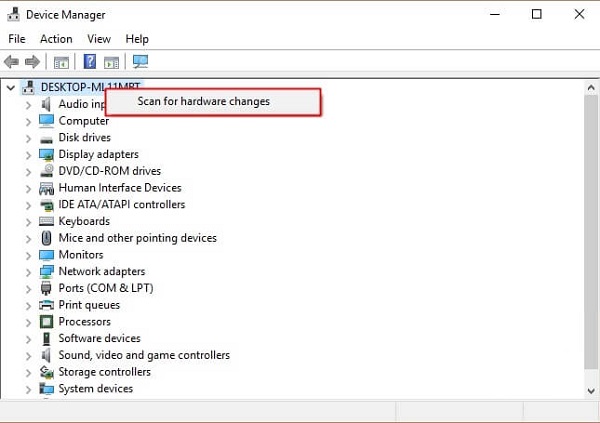
Driver
Đây cũng là một lưu ý mà người dùng cần thêm vào danh sách kiểm tra cập nhật Windows 10. Cần phải dành thời gian để đảm bảo các phần cứng và thiết bị ngoại vi vẫn hoạt động bình thường. Dù bạn đã có driver tốt nhất, nhưng cũng có khi Microsoft cho rằng bạn đang cần một thứ gì tốt hơn dù là nó không tương thích. Driver mà không chính xác cũng sẽ gây ra những vấn đề về hiệu suất của hệ thống.
Bạn tự nhiên thấy rằng máy tính của mình không hoạt động với những bản cập nhật mới, cần kiểm tra xem các bản cập nhật Windows có thay đổi driver không. Dù bạn cũng đã có những hướng dẫn chi tiết về cách kiểm tra driver cập nhật, nhưng bạn cũng cần phải xem driver nào mà Windows đã cài đặt: Start > Settings > Chọn Update & Security > Chọn Windows Update > Chọn View update history > Mở rộng Driver Updates. Điều này cũng sẽ tìm hiểu chi tiết xem driver nào được cập nhật vào ngày nào.
Bạn cũng có thể khôi phục driver bị lỗi khi bấm chuột phải vào menu Start > chọn Device Manager > Chọn thiết bị > Bấm chuột phải vào thiết bị > chọn Properties > Chọn Driver > Bấm vào Roll back driver. Hay các bạn cũng có thể truy cập vào trang web của nhà sản xuất hay nhà phát triển để tải driver mới nhất xuống.
>>> Tìm hiểu về dịch vụ thu mua laptop cũ giá cao
Cài đặt mạng và cập nhật
Microsoft sẽ muốn máy tính của bạn được an toàn bằng cách luôn tạo ra các bạn cập nhập mới để vá lỗi hay thêm tính năng. Như thế những cài đặt để hạn chế cập nhật sẽ bị xóa sau bản cập nhật tính năng lớn. Thông thường, những bản cập nhật bảo mật nhỏ sẽ không làm ảnh hưởng quá nhiều đến điều này.
Đầu tiên khi kiểm tra cài đặt nâng cấp chính là: Start > Settings > Update & Security > Windows Update > cuộn đến khi bạn thấy tùy chọn tạm dừng cập nhật. Ngoài ra, các bạn cũng cần chọn Advanced options, nếu như trước đây các bạn đã thay đổi tùy chọn nào trong số này như nhận những bản cập nhật sản phẩm khác của Microsoft.
Nếu như các bạn đã đặt Metered Connection để ngăn cập nhật đến khi bạn sẵn sàng thì cần kiểm tra kỹ cài đặt đó: Settings > Network & Internet > Wifi. Bấm vào Manage known networks > Chọn mạng > Properties. Các bạn cũng có thể thay đổi được việc máy tính có thể tự động kết nối và được phát hiện trên mạng hay không qua màn hình này.
Windows Apps Return
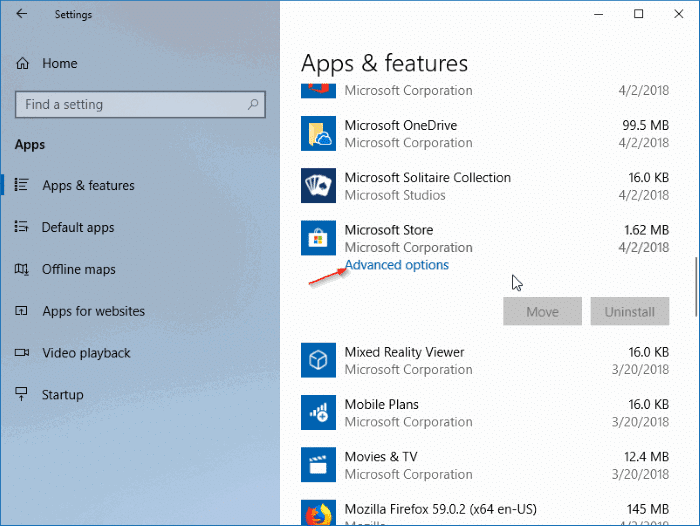
Windows Apps Return
Việc Microsoft biết người dùng đang sử dụng ứng dụng và phần mềm nào. Và đương nhiên là điều đó cũng sẽ áp dụng cho các nhà phát triển công nghệ. Nhưng với những đa số các thiết bị, bạn muốn bloatware biến mất. Ví dụ, như có rất nhiều người dùng không muốn sử dụng XBox trên máy tính Windows 10. Dù Microsoft ngăn người dùng xóa ứng dụng này trên máy tính nhưng bạn hoàn toàn có thể thực hiện được điều này một cách nhanh chóng.
Các ứng dụng mặc định
Nếu như các bạn muốn ứng dụng không giống với ứng dụng mặc định của Windows để mở file nhất định, thì bản cập nhật Windows 10 lớn sẽ đưa ứng dụng đó về mưới mặc định ban đầu. Kiểm tra nhanh để đảm bảo bạn đang sử dụng đúng với ứng dụng khi mở file: Settings > Chọn Apps > Default Apps > Chọn bất kỳ danh mục nào để thay đổi tùy chọn mặc định hiện tại.
Trên đây chúng tôi đã chia sẻ cho các bạn cần thực hiện các cài đặt gì sau khi máy tính cập nhật Windows 10. Qua đó chắc các bạn cũng đã nắm rõ được những thao tác mà mình cần làm rồi đúng ko? Hy vọng với những thông tin này các bạn đã giúp cho việc sử dụng máy tính của mình trở nên hiệu quả hơn.
>>> Tin liên quan: Sinh viên năm đầu có nên sử dụng laptop cũ hay không? Giỏ hàng (0)
0921.22.3333
Giỏ hàng (0)
0921.22.3333
 Giỏ hàng (0)
0921.22.3333
Giỏ hàng (0)
0921.22.3333